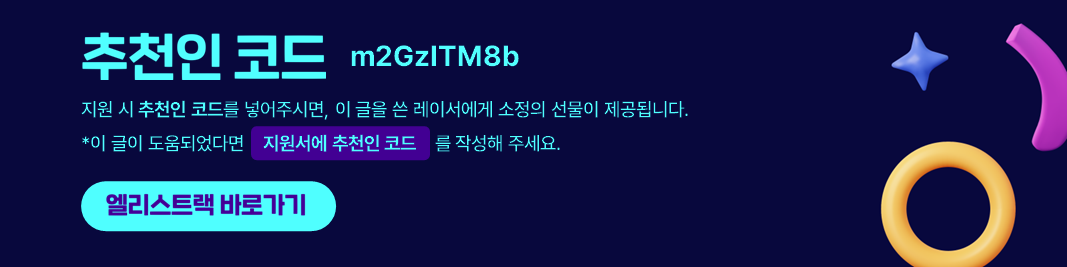OpenAI API를 활용한 Next.js App 프로젝트를 Vercel에 배포하기
Elice SW Track 7기 - 13주차 진행 내용입니다.

이전 글에서 GCP VM 환경에서 React 프로젝트를 배포하는 작업을 진행 했었습니다. 이번에는 OpenAI API 를 활용한 Next.js 프로젝트를 만들어보고 Vercel 에 배포하는 작업을 진행해보겠습니다.
참고 - VM(가상머신) 환경에서 프로젝트 배포하기 : 링크
목차
1. Next.js 프로젝트 생성하기
Next.js는 CSR(Clent-side Rendering)의 단점을 극복하기 위해 개발된 React 기반의 오픈소스 렌더링 프레임워크입니다. React 문법을 그대로 사용하기 때문에, React에 익숙한 사람들이 쉽게 적응할 수 있다는 장점이 있습니다.
Next.js는 SSR(Server-side Rendering, 서버 사이드 렌더링)과 SSG(Server-side Generation, 정적 사이트 생성)를 지원하여 기존 CSR의 단점이었던 느린 로딩속도, SEO 친화적인 기능을 제공합니다.
참고 - Next.js의 특장점과 빠르게 시작하는 법 : 링크
아래 명령어를 통해 프로젝트를 생성합니다.
$ npm create-next-app@latest
명령어를 실행하면 프로젝트 이름, 디렉토리, 그리고 템플릿과 CSS 프레임워크를 선택하고, TypeScript와 ESLint, Prettier 사용 여부를 선택합니다. 이 프로젝트에서는 CSS 프레임워크로 Tailwind를, TypeScript를 사용해보겠습니다.
2. OpenAI API 플랫폼 가입하고 키 발급받기
다음은 OpenAI의 API를 사용하기 위해 홈페이지에서 가입을 한 뒤, API 키를 발급 받습니다. API key는 생성 시 제공된 팝업내에서 한 번만 키를 복사할 수 있기 때문에, 발급 받았다면 잘 저장해 둡니다.
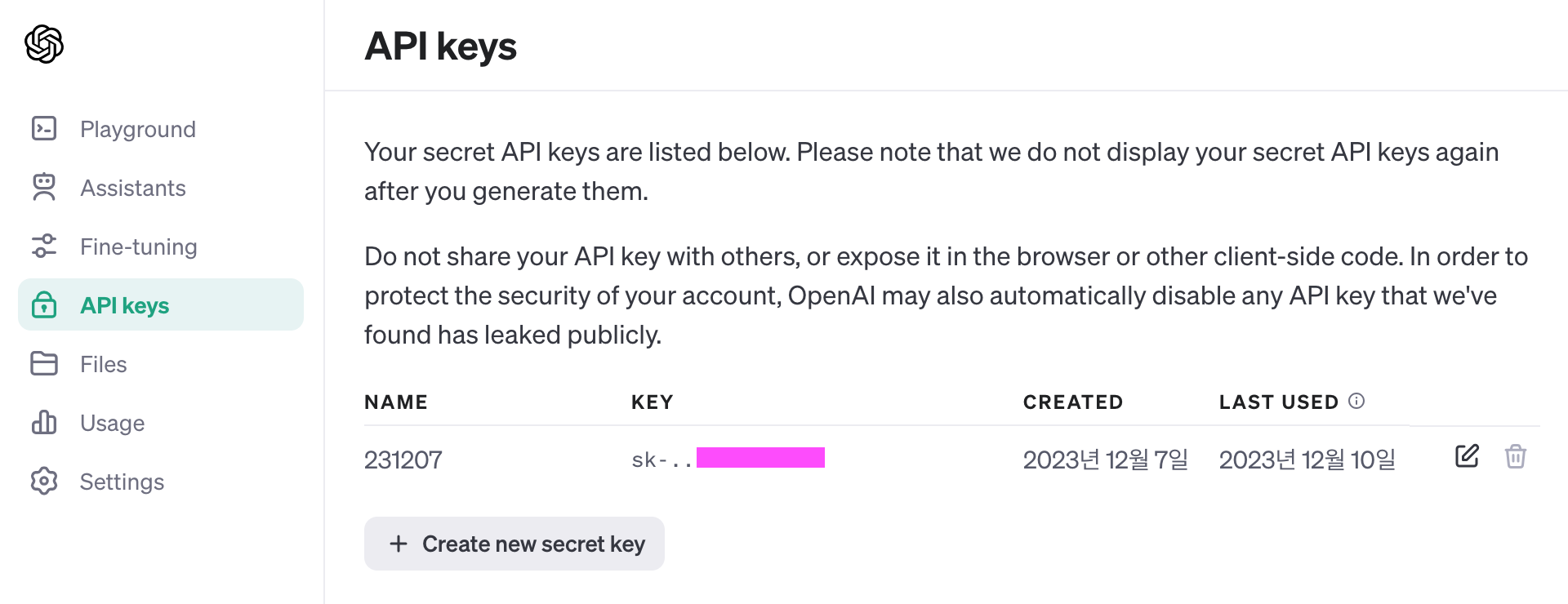
3. Chat API 작성하기
발급 받은 API 키를 환경 변수로 만들어 등록한뒤, 질문 작성 후 요청할 API를 작성합니다. /src/app/api/chat/ 경로에 route.ts 라는 파일을 생성합니다. 파일 안에는 아래와 같이 POST 메소드에 응답할 API를 작성해줍니다.
import { OpenAIStream, StreamingTextResponse } from "ai";
import { NextRequest } from "next/server";
import OpenAI from "openai";
const openai = new OpenAI({
apiKey: process.env.OPENAI_API_KEY,
});
export async function GET() {
return new Response(`Hello OPEN AI! your key is: ${openai.apiKey}`);
}
export async function POST(req: NextRequest) {
const { messages } = await req.json();
const response = await openai.chat.completions.create({
model: "gpt-3.5-turbo",
stream: true, // true 설정 시, 응답을 나누어서 받습니다.
temperature: 0.7,
messages,
});
const stream = OpenAIStream(response);
return new StreamingTextResponse(stream);
}
Stream 옵션을 True로 설정할 경우, Chat API 응답을 한 번에 모든 데이터를 받아서 넘겨 주는 것이 아니라, Stream 방식을 사용해서 데이터를 나누어서 전달 받게 됩니다.
4. UI 구성하기
마지막으로 질문을 입력하고 응답받은 메시지를 표시하는 간단한 기능을 구현해 보겠습니다. page.tsx 파일에 question과 messages 상태를 state hook으로 정의하고, input 필드에 질문을 입력한 뒤 질문하기 버튼 클릭 시 사전에 정의한 API를 호출하는 로직입니다.
page.tsx
'use client'
import { useState } from "react";
type Chat = {
role: "user" | "assistant";
content: string;
}
export default function Home() {
const [ question, setQuestion ] = useState("");
const [ messages, setMessages ] = useState<Chat[]>([]);
function handleQuestion(e:React.ChangeEvent<HTMLInputElement>) {
setQuestion(e.target.value);
}
function postChatAPI() {
(async () => {
const response = await fetch("/api/chat", {
method: "POST",
body : JSON.stringify({
// 보낼 때 message 히스토리를 포함하기 위해 기존 배열을 유지
"messages" : [
...messages,
{
role: 'user',
content: question,
}
],
}),
});
const reader = response.body?.getReader();
const decoder = new TextDecoder();
let content ="";
if(!reader) return;
while (true) {
const { done, value } = await reader.read();
if(done) {
console.log("done!");
break;
}
const decodedValue = decoder.decode(value);
content += decodedValue;
setMessages([
...messages,
{role : 'user', content : question},
{role : 'assistant', content : content}
]);
}
})()
}
return (
<div className="py-3 px-5">
<h3 className="py-3 text-2xl" >GPT에게 질문해보세요.
</h3>
<input className="px-3 py-2 text-sm shadow-sm rounded-md w-1/2 ring-gray-300 dark:ring-gray-900 ring-1 ring-inset"
placeholder="질문을 입력하고 질문하기 버튼을 클릭하세요."
onChange={(e) => handleQuestion(e)} value={question} />
<button className="mx-1 bg-indigo-600 px-3 py-2 text-sm font-semibold text-white shadow-sm rounded-md disabled:bg-gray-300 dark:disabled:bg-gray-700 disabled:cursor-not-allowed"
onClick={postChatAPI}
disabled={!question}>질문하기</button>
<p className="my-3">
{!messages && "질문을 입력해주세요."}
{messages.map( (message, index) => (
<div key={index} className="flex border-t border-gray-200 dark:border-gray-700 py-3">
<p className="w-1/6 text-indigo-600 py-2 px-3">{message.role}</p>
<p className="w-5/6 px-3 py-2 bg-gray-100 dark:bg-gray-600 rounded-md">
<span key={index}>{message.content}</span>
</p>
</div>)
)}
</p>
</div>
)
}
작성된 코드를 github 리포지토리를 연결한 후 push 합니다.
5. Vercel에 리포지토리 등록 후 배포하기
이제 마지막으로 push한 리포지토리를 Vercel에 등록한 뒤 배포해보도록 하겠습니다. 먼저 https://vercel.com/signup 페이지에서 Signup(회원 가입)을 합니다. (타입은 hobby로 설정) 여기서는 Github 계정을 통해 가입합니다.
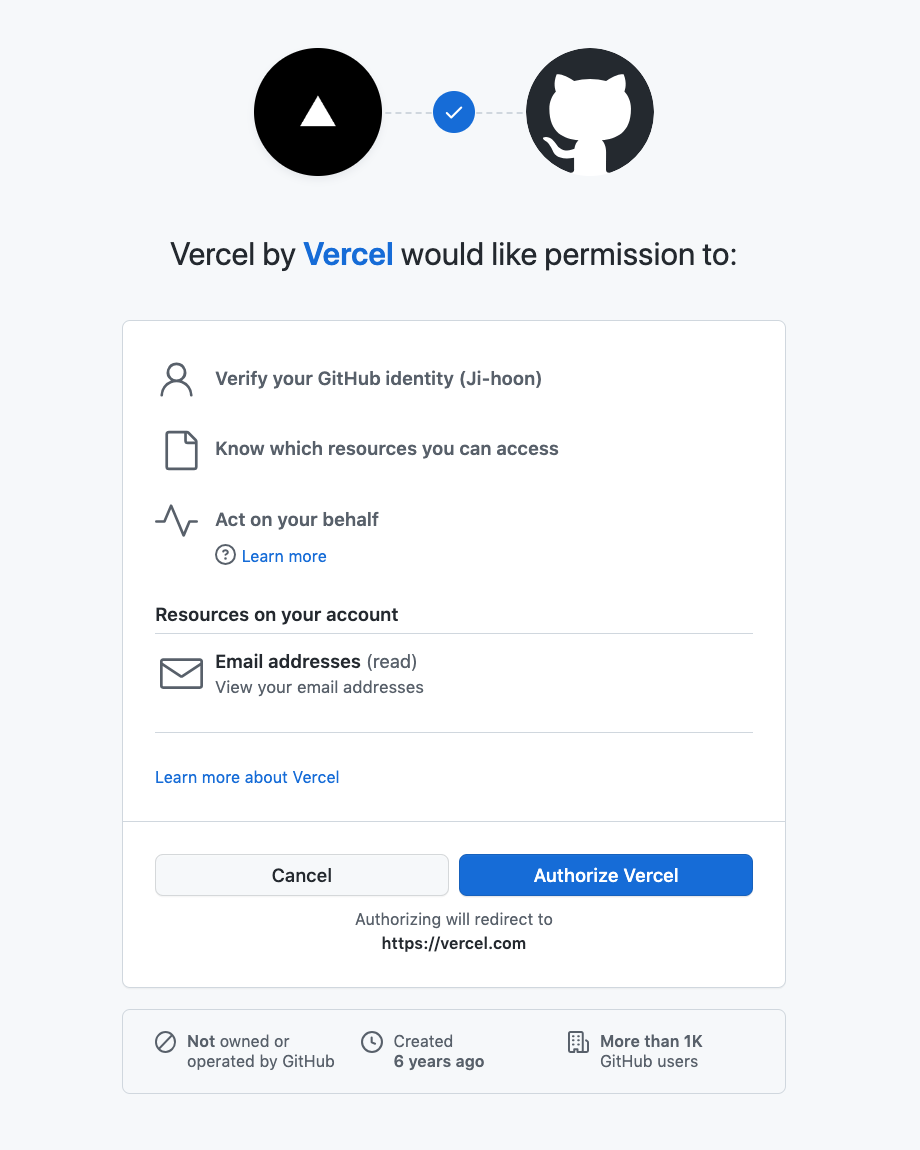
회원 가입이 완료되면, 아래 화면의 install 버튼을 클릭하여 불러올 Github 리포지토리를 선택합니다.
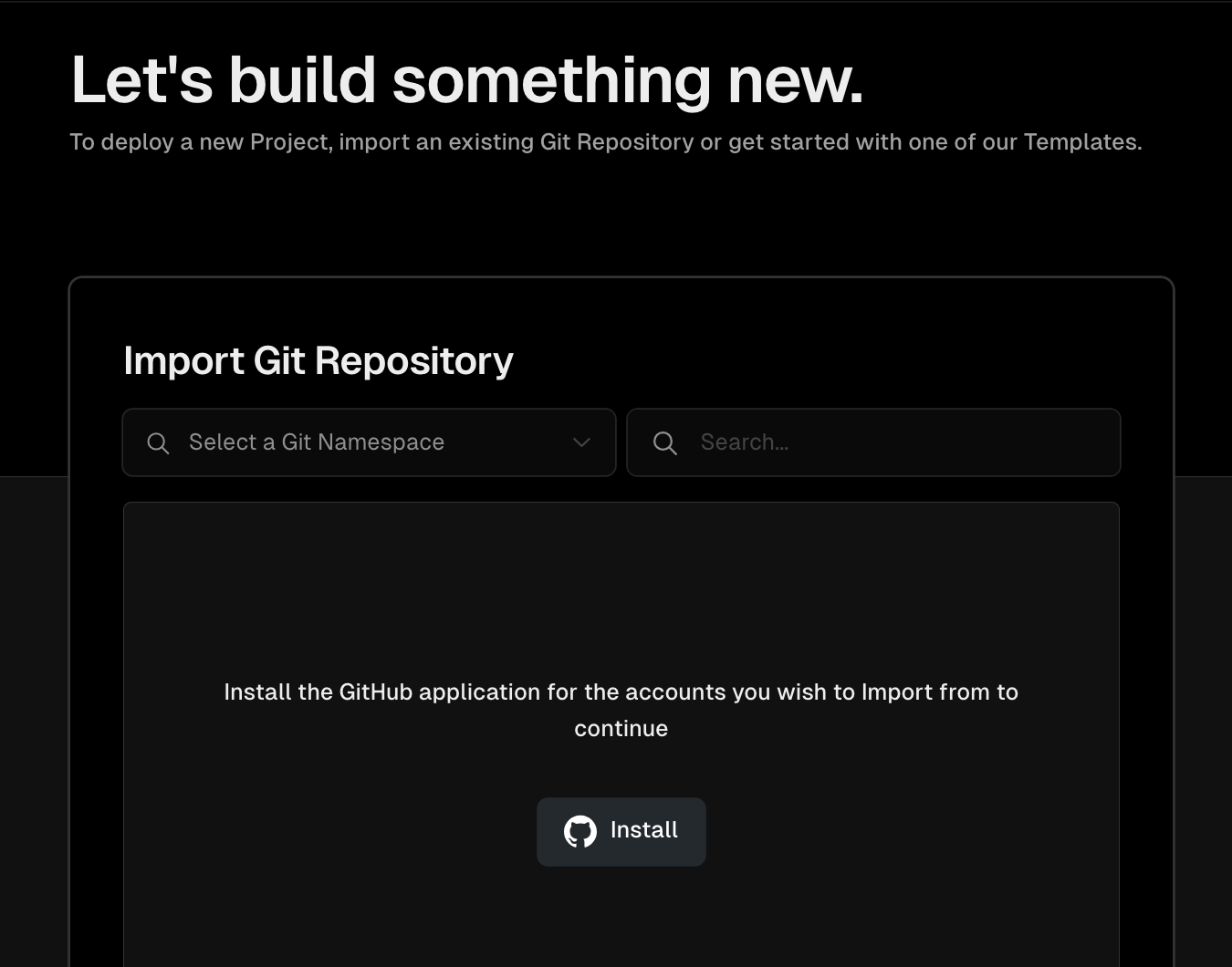
install이 완료되면 선택한 리포지토리가 보여집니다. 아래 화면의 import 버튼을 클릭하여 프로젝트 배포 화면으로 넘어갑니다.
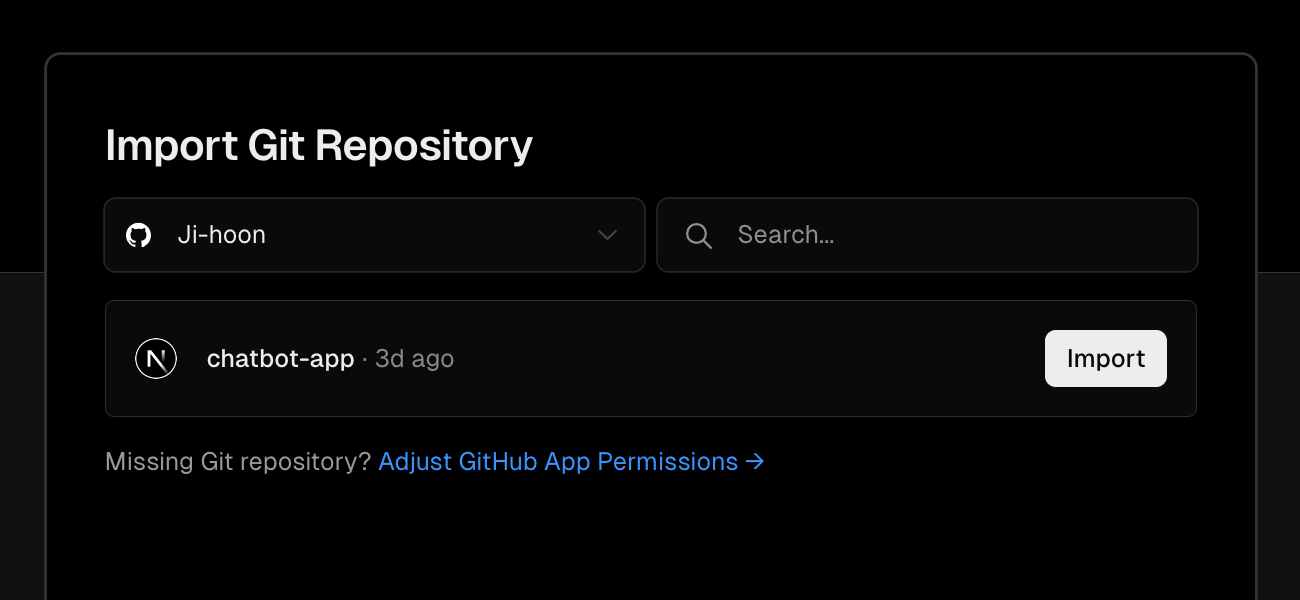
마지막으로 API 키를 설정한 환경 변수 정보를 추가하고 Deploy (배포) 버튼을 클릭합니다.
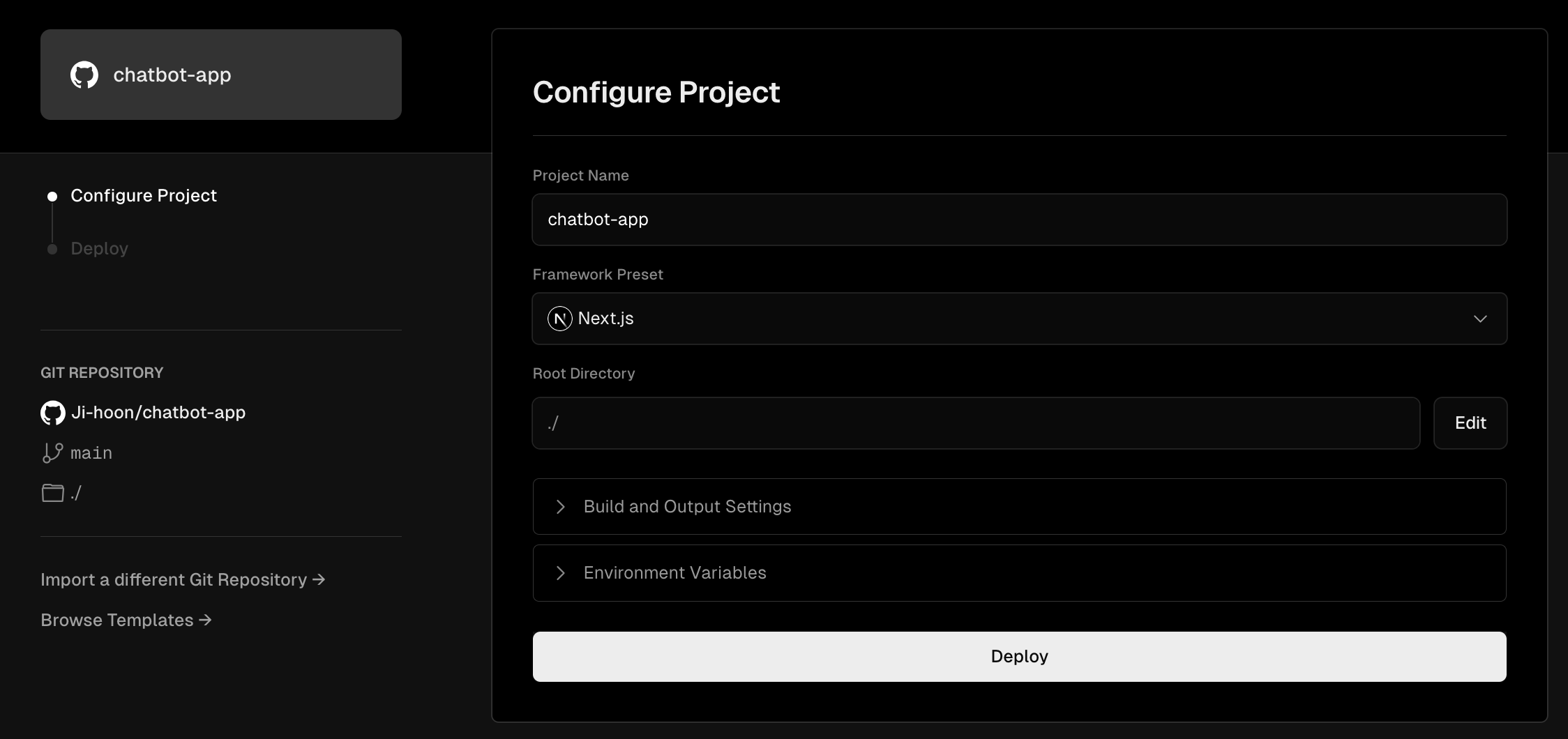
배포가 완료되면 url을 할당받아 접속할 수 있게 됩니다.
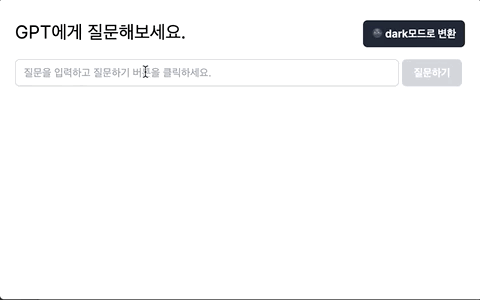
태그 Tag : #엘리스트랙 #엘리스트랙후기 #리액트네이티브강좌 #온라인코딩부트캠프 #온라인코딩학원 #프론트엔드학원 #개발자국비지원 #개발자부트캠프 #국비지원부트캠프 #프론트엔드국비지원 #React #Styledcomponent #React Router Dom #Redux #Typescript #Javascript