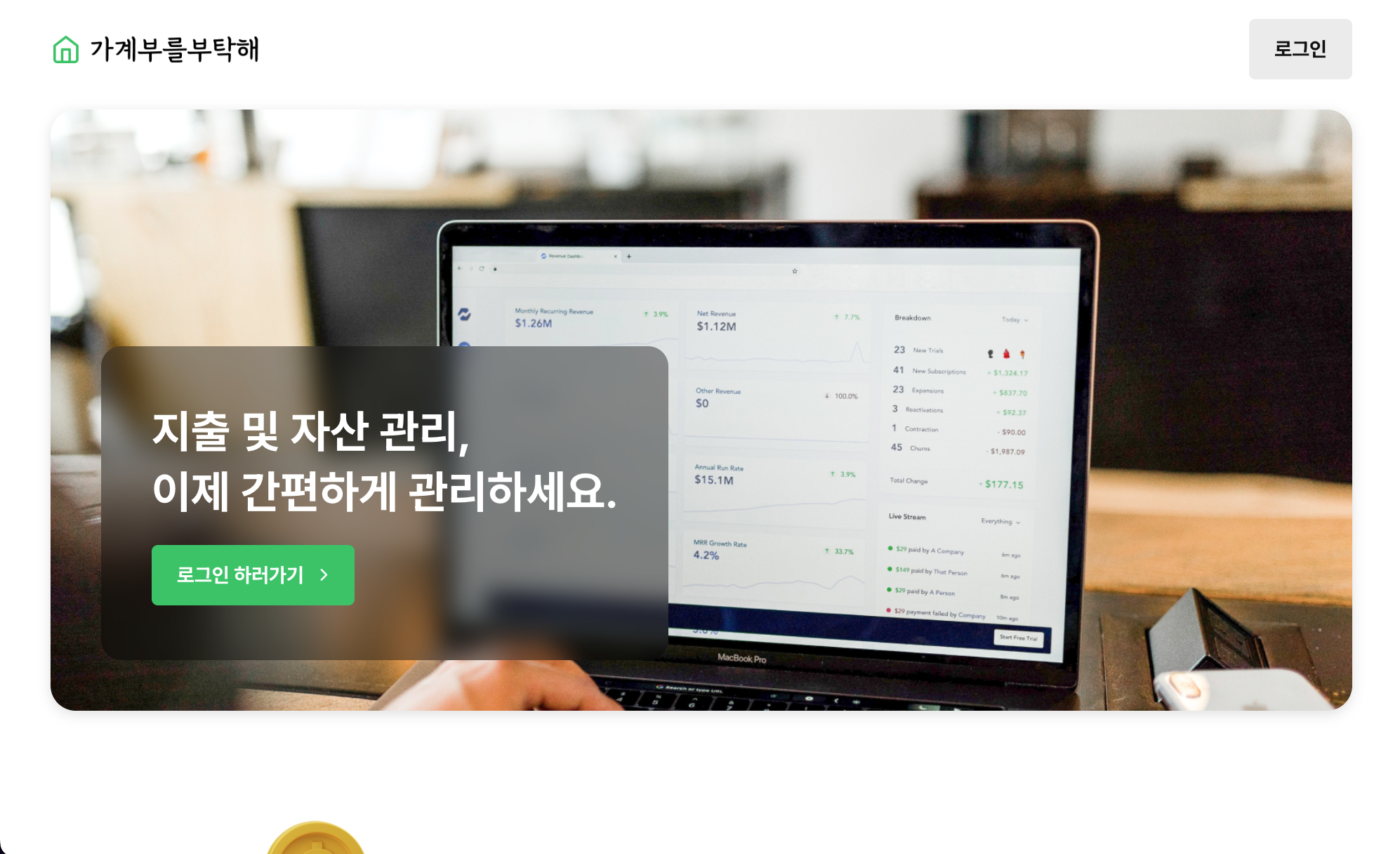Google Cloud에 프로젝트 배포하기
‘가계부를 부탁해’ 프로젝트를 진행하며 작성한 내용입니다.
새롭게 개인 프로젝트를 진행하면서 다뤘던 기술들에 대해서 기록을 남겨보려 합니다. 오늘은 네 번째 주제로, 구글 클라우드 Google Cloud에 프로젝트를 배포하는 방법에 대해서 다뤄보려 합니다.
프로젝트 보러가기 👉 : 링크
목차
1. 구글 클라우드 가입하고 가상 머신 생성하기
먼저 구글 계정으로 구글 클라우드에 가입 합니다. 가입 후 콘솔 화면으로 이동하면, (신규 가입의 경우 90일동안 300달러의 무료 크레딧을 사용할 수 있습니다)
가입을 완료하면 디폴트 프로젝트가 자동으로 생성됩니다. 우측 상단의 메뉴 버튼을 눌러 Compute engine > 가상 머신 > VM 인스턴스 메뉴를 클릭하고, 인스턴스 만들기 버튼을 클릭합니다.
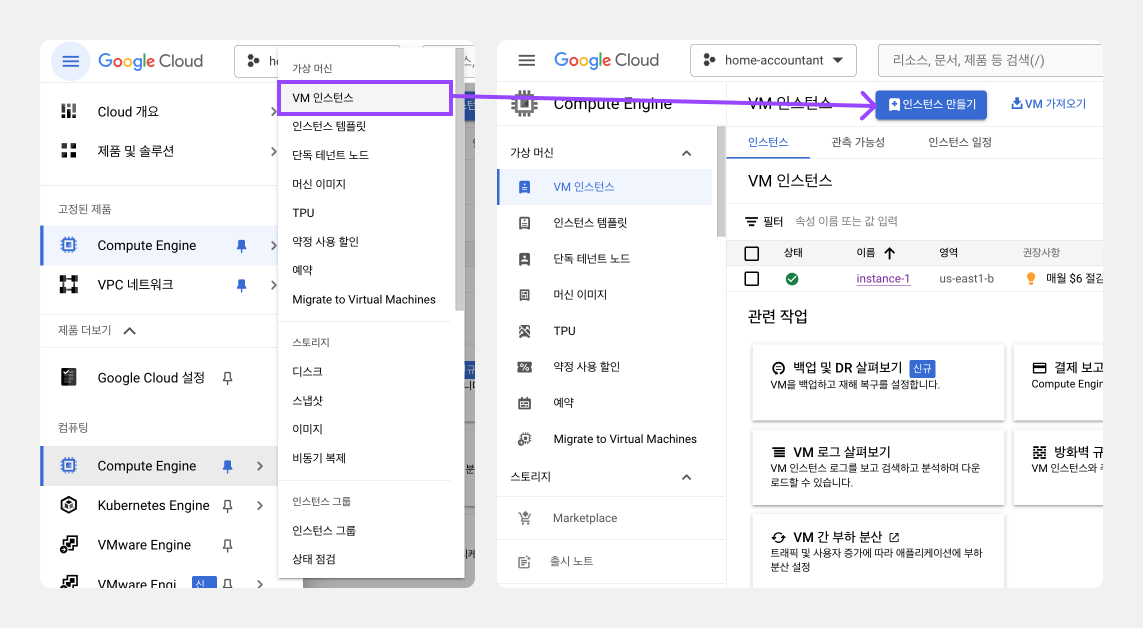
이 때 결제 계정을 등록하라고 하는데, 비용이 결제될 신용 카드 정보를 등록하고 이후 절차를 진행하면 됩니다. VM 인스턴스 설정 옵션에 따라 과금 내용이 달라지게 되므로, 여기서는 무료의 가까운 비용으로 사용할 수 있는 옵션을 선택합니다.
- 리전과 영역은 다음 링크를 참조하여 선택 합니다. (저는
us-central1(아이오와)-us-central1-a를 선택) - 머신 구성은
E2를 선택하고, 머신 유형은e2-micro옵션을 선택해줍니다.
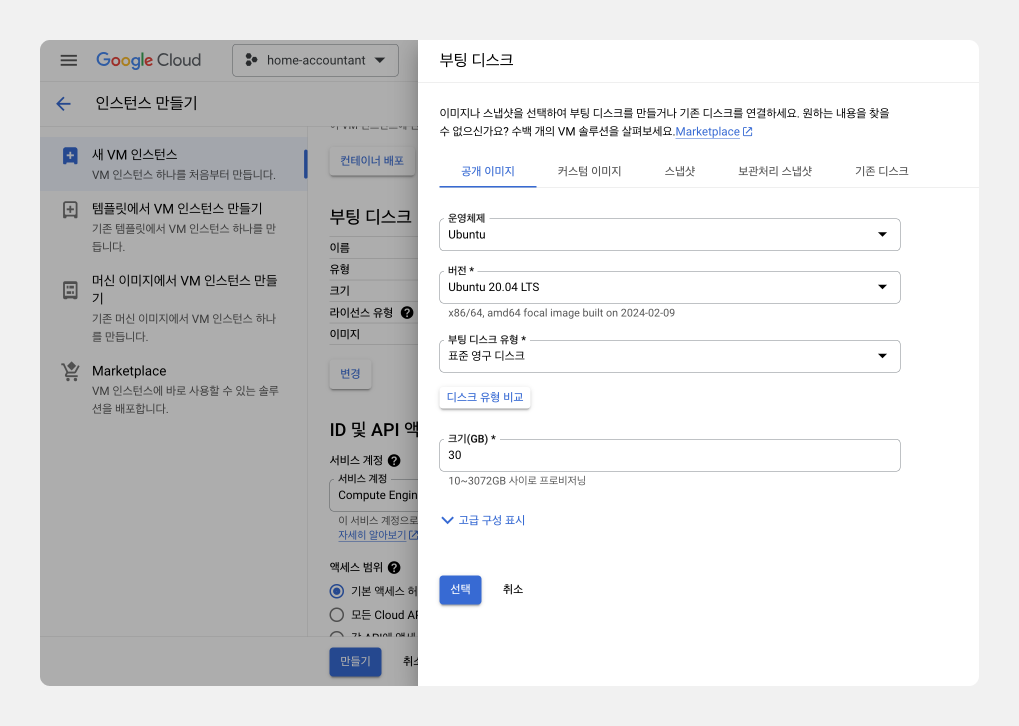
부팅 디스크의 경우 익숙한 OS로 선택을 하시면 되는데, 저는 Ubuntu와 20.04 LTS버전을 선택했습니다. 디스크 타입은 표준 영구 디스크로, 용량은 30GB로 잡아주고 변경을 클릭합니다.
마지막으로 방화벽 설정은 http 와 https 옵션이 있는데, 저는 http만 사용할 예정이기 때문에 http 트래픽 허용 옵션 만 선택했습니다. 설정을 완료했다면 화면 하단의 만들기 버튼을 클릭하여 가상 머신 인스턴스를 생성합니다. (완료되기 까지 시간이 조금 걸립니다)
2. 고정 IP 설정하고 터미널에서 VM 접근하기
VM 생성이 완료되었다면, Compute engine > 가상 머신 화면 진입 시 생성한 VM 정보가 표시됩니다. 다음은 VM에 접근하기 위한 외부 고정 IP 주소를 설정합니다. 고정 IP가 설정되어 있지 않다면 인스턴스 재부팅 시나 기타 오류로 인해 외부 IP가 바뀌어 버릴 수 있으므로, 네트워킹 섹션의 VPC 네트워크 > IP 주소 메뉴로 진입하여 외부 고정 IP 주소 예약 버튼을 클릭합니다.
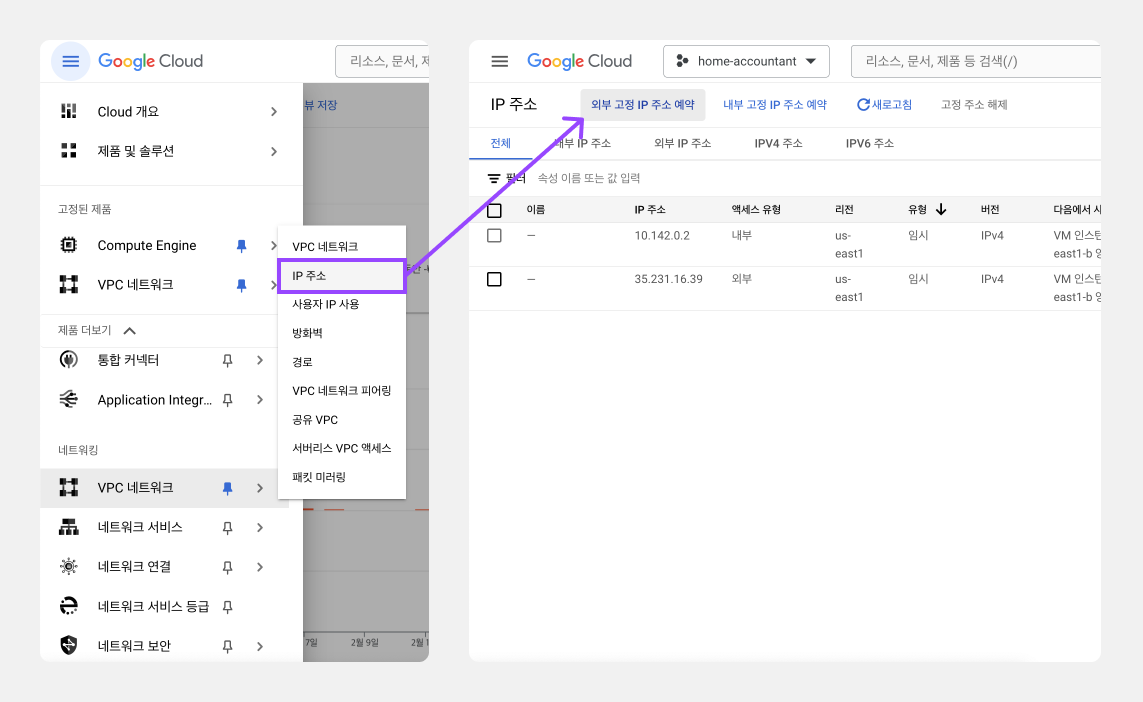
설정 화면에서 사용할 이름을 입력하고, 버전을 IPv4로 설정한 다음 예약 버튼을 클릭해줍니다.
참고 : 고정 IP 사용에 대한 비용이 발생할 수는 있으나, 결제 보고서를 보면 비용 할인이 들어가는 걸 확인했습니다.
이제 터미널에서 VM에 접근하여 git 과 프로젝트 설정을 해주어야 합니다. VM에 접근하는 방법과 git 프로젝트 설정에 대해서는 이전에 작성한 내용을 참고했습니다.
이전 글 - VM(가상머신) 환경에서 프로젝트 배포하기 : 링크
3. NginX와 환경 변수 설정하기
이전 글에서 NginX를 설정했을 때는 아래처럼 proxy_pass 값을 수정하는 작업만 진행했었는데 이번 프로젝트의 경우에는 클라이언트와 백엔드 프로젝트가 같이 있는 레포지토리다보니, NginX 설정이 좀 더 필요했습니다.
(기존) try_files $uri $uri/ =404;
(변경) proxy_pass http://127.0.0.1:3000;
먼저 sudo nano /etc/nginx/sites-available/default 명령어로 nginx 설정 파일을 엽니다.
root /home/{계정이름}/home_accountant/Home-accountant/server/dist;
# Add index.php to the list if you are using PHP
index index.html index.htm index.nginx-debian.html;
server_name _;
location / {
# First attempt to serve request as file, then
# as directory, then fall back to displaying a 404.
try_files $uri $uri/ /index.html;
proxy_pass http://127.0.0.1:5001;
}
location /api {
proxy_pass http://127.0.0.1:5001;
}
- 먼저 클라이언트 프로젝트를 빌드한 파일을 serve 할 서버 프로젝트의 빌드 폴더 경로를 root 디렉토리로 잡아줍니다. (여기서는 dist)
- location / 경로로 접근했을 때, 모든 route가 index.html로 접근할 수 있도록 try_files 경로를 수정해줍니다.
- proxy_pass 값은 이전과 동일하게 수정해줍니다. (포트만 5001로 변경, 이 포트 번호는 방화벽 설정 시 필요하니 잘 기억해둡니다.)
- 마지막으로 index.html에서 api로의 접근을 허용해주어야 하므로, /api 경로도 proxy_pass 값에 추가해줍니다.
그 다음은 환경 변수를 설정합니다. 클라이언트와 백엔드 프로젝트를 빌드하기 전에 아래처럼 환경 변수를 설정해줍니다.
클라이언트 환경 변수
(로컬)
VITE_BACKEND_URL="http://localhost:5001"
VITE_FRONTEND_URL="http://localhost:5173"
(VM)
VITE_BACKEND_URL="http://35.231.16.39"
VITE_FRONTEND_URL="http://35.231.16.39"
로컬 환경에서 개발할 때는 각각의 포트를 다르게 설정했지만 클라이언트 빌드 후 server 프로젝트의 dist 폴더로 합쳐지게 되므로, 각 URL에 동일한 주소를 할당합니다. 이 주소에는 2번 항목에서 생성했던 VM 인스턴스의 외부 고정 IP를 / 없이 입력해줍니다. 다음은 서버 프로젝트의 환경 변수를 설정해야 합니다.
서버 환경 변수
(로컬)
PORT=5001
IP=localhost
FRONTEND_URL="http://localhost:5173"
BACKEND_URL="http://localhost:5001"
(VM)
PORT=5001
IP=127.0.0.1
FRONTEND_URL="http://35.231.16.39"
BACKEND_URL="http://35.231.16.39"
포트와 IP는 NginX 환경 설정 대로 입력해주고, URL의 경우 클라이언트 환경 변수와 동일하게 VM 인스턴스의 외부 고정 IP를 / 없이 입력해줍니다. (IP 값에 ip 형태로 지정하지 않을 경우, tcp로 설정되지 않을 수 있기 때문에 localhost가 아닌 127.0.0.1로 입력해줍니다.)
tcp로 동작하는지 여부는 터미널에서 netstat -tuln 명령어로 확인할 수 있습니다.
Active Internet connections (only servers)
Proto Recv-Q Send-Q Local Address Foreign Address State
...
tcp 0 0 127.0.0.1:5001 0.0.0.0:* LISTEN
...
4. 방화벽 설정하기
이제 마지막으로 방화벽 설정을 해야 합니다. 네트워킹 섹션의 VPC 네트워크 > 방화벽 메뉴로 진입하여 방화벽 규칙 만들기 버튼을 클릭합니다.
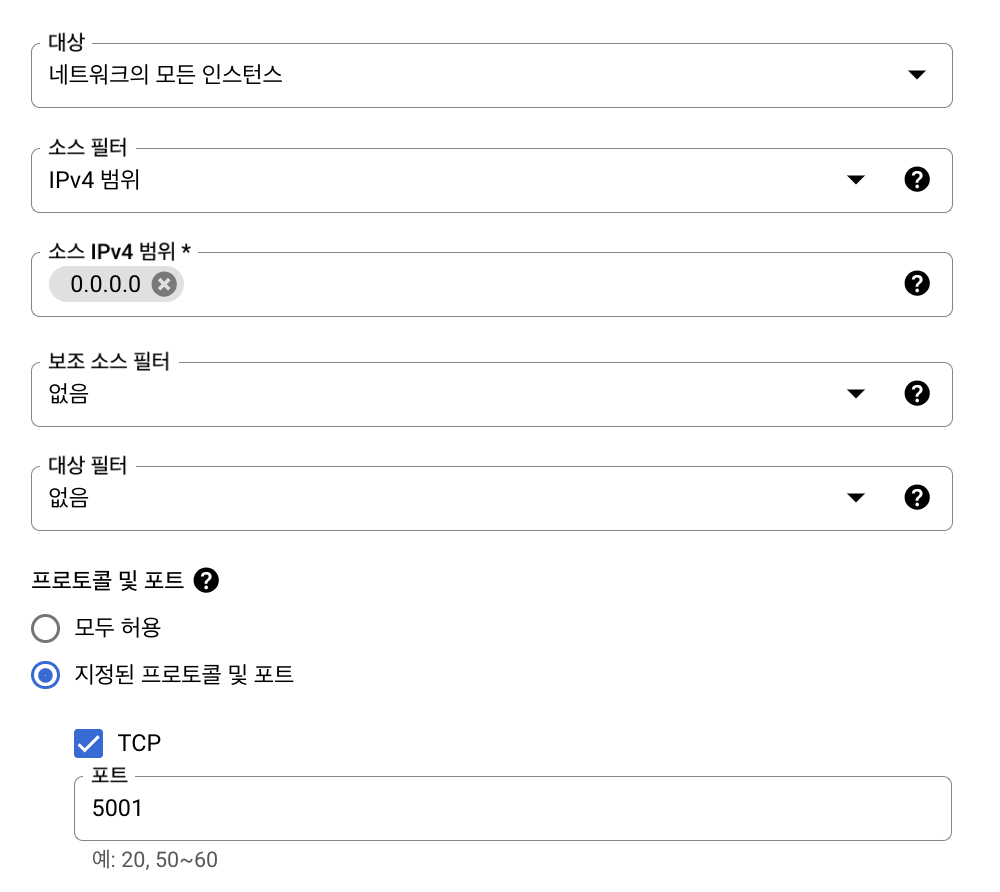
이름과 설명을 입력해줍니다. 트래픽 방향은 인그레스(수신)으로, 소스 필터는 ipv4, 범위는 0.0.0.0/0 으로 입력하여 모든 ip에서의 요청을 허용합니다. 마지막으로 프로토콜 및 포트 옵션은 TCP - 5001로 입력해준 뒤, 만들기 버튼으로 규칙을 생성합니다. (여기서 입력한 포트 번호는 서버 프로젝트 환경 변수에서 설정한 포트 번호와 동일해야 합니다.)
이제 설정이 모두 완료 되었습니다. 터미널로 돌아가서 서버를 실행 시키면 외부 고정 IP를 통해 프로젝트에 접속할 수 있습니다.
참고하면 좋은 링크 - GCP에 웹 서버 배포하기 : 링크
태그 Tag : #react #typescript #gcp #vm