React portal을 활용한 드롭다운 컴포넌트 구현하기
‘가계부를 부탁해’ 프로젝트를 진행하며 작성한 내용입니다.
새롭게 개인 프로젝트를 진행하면서 다뤘던 기술들에 대해서 기록을 남겨보려 합니다. 오늘은 첫 번째 주제로, 웹 앱에서 자주 사용되는 드롭다운(Dropdown) 컴포넌트를 React portal을 사용해서 효율적으로 구현해보도록 하겠습니다.
프로젝트 보러가기 👉 : 링크
목차
2. Portal로 사용할 DOM Element 설정하기
3. Portal 바깥에서 dropdown trigger 설정하기
1. React portal을 왜 써야할까?
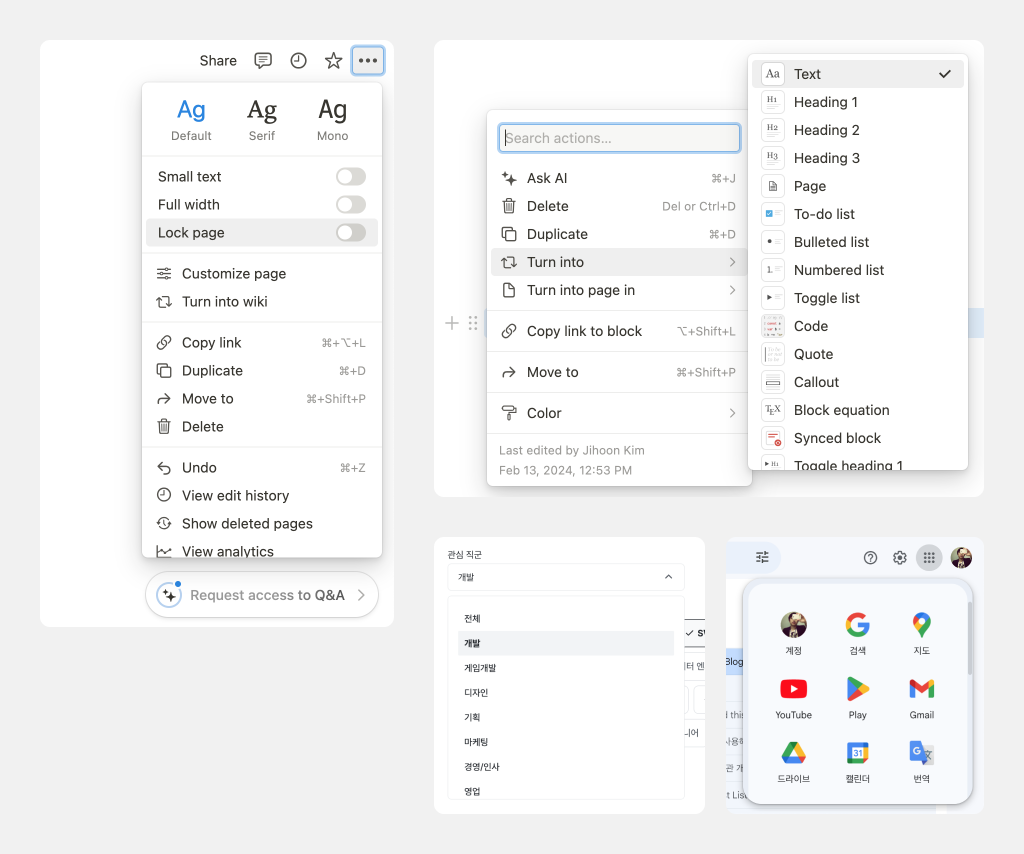 다양한 Dropdown 패턴 – feat. Notion, Rallit, Gmail
다양한 Dropdown 패턴 – feat. Notion, Rallit, Gmail
먼저 웹 애플리케이션에서 드롭다운 패턴이라함은, UI 관점에서 바라보면 평소에는 보여지지 않지만 특정 액션에 대한 선택지를 제공하거나 부가적인 정보나 기능을 제공하려고 할 때 사용하게 됩니다. 예컨데 옵션 메뉴 버튼을 클릭했을 때 선택 가능한 옵션 목록을 제공하는 UI 나 더보기 같은 버튼을 클릭했을 때 리소스를 추가하거나 변경하는 기능들을 제공하는 UI패턴을 의미합니다.
드롭다운 패턴에는 UX 관점에서 중요한 특징이 있는데 ① UI를 호출하기 위한 1개 이상의 트리거 요소가 필요하며, ② 트리거 요소를 클릭했을 때 표시되는 드롭다운 UI 바깥 영역을 클릭 또는 포커스 되었다면 UI는 사라져야 한다는 점입니다. 개발 관점에서는 ③ 동일한 드롭다운 컴포넌트가 여러 곳에서 반복적으로 사용될 수 있다는 특징이 있습니다.
참고 - Dropdown pattern : 링크
이러한 특징 때문에 드롭다운 컴포넌트를 구현한다면 아래 3가지 제약사항을 고려해야 합니다.
- UI를 숨기는 이벤트 핸들링을 위해 드롭다운의 z-index는 기본 UI (트리거 요소 포함) 보다 상위에 위치해야 합니다.
- 드롭다운 UI를 렌더링 할 때 불필요한 리렌더링이 일어나지 않도록 관련 없는 컴포넌트에 영향을 주지 않아야 합니다.
- 렌더링된 드롭다운은 트리거 컴포넌트 근처에 위치해야 합니다.
React 16 버전에 추가된 react portal 을 사용하면 위 제약사항을 만족시키면서 드롭다운 UI를 구현할 수 있습니다. (3번은 별도 유틸 함수로 구현)
2. Portal로 사용할 Dom Element 설정하기
가이드에서는 portal에 대한 설명을 다음과 같이 안내하고 있습니다.
createPortal lets you render some children into a different part of the DOM.
React 프로젝트 생성 시 제공되는 index.html에 root라는 id를 가진 div 하위에 컴포넌트들을 그리게 되는데요. portal로 사용할 별도의 element를 만들고, react-dom에서 createPoral을 불러와서 사용하면, 해당 위치에 렌더링할 컴포넌트를 보낼 수 있습니다. 아래는 createPortal로 modal을 핸들링하는 예제 코드입니다.
import { useState } from 'react';
import { createPortal } from 'react-dom';
import ModalContent from './ModalContent.js';
export default function PortalExample() {
const [showModal, setShowModal] = useState(false);
return (
<>
<button onClick={() => setShowModal(true)}>
Show modal using a portal
</button>
{showModal && createPortal(
<ModalContent onClose={() => setShowModal(false)} />,
document.body
)}
</>
);
}
위 예제에서는 button element 클릭 시 showModal이라는 상태를 true로 바꾸게 되고, 이 때 showModal이 true라면 createPortal로 ModalContent라는 컴포넌트를 document.body 하위에 렌더링합니다.
기본적인 개념에 대해 알아보았으니 실제 앱에 적용해보도록 하겠습니다. 먼저 다른 portal들과 순서가 명확히 구분될 수 있도록 index.html에는 dropdown이라는 id를 가진 div를 root 다음 순서에 추가합니다.
<!doctype html>
<html lang="en">
<head>
<meta charset="UTF-8" />
<link rel="icon" type="image/svg+xml" href="/Frame.png" />
<meta name="viewport" content="width=device-width, initial-scale=1.0" />
<title>가계부를 부탁해</title>
<meta
name="description"
property="og:description"
content="카드 지출내역, 영수증을 직접 등록하여 지출 내역을 관리해보세요."
/>
<meta property="og:url" content="http://35.231.16.39" />
<meta property="og:site_name" content="가계부를 부탁해" />
<meta property="og:title" content="가계부를 부탁해" />
<meta property="og:image" content="https://github.com/Ji-hoon/Home-accountant/raw/master/client/public/img-meta-image-1200.png" />
<link rel="stylesheet" as="style" crossorigin href="https://cdn.jsdelivr.net/gh/orioncactus/pretendard@v1.3.9/dist/web/variable/pretendardvariable.min.css" />
</head>
<body>
<div id="root"></div>
<div id="dropdown"></div>
<script type="module" src="/src/main.tsx"></script>
</body>
</html>
그리고 createPortal 메서드를 Dropdown 이라는 컴포넌트안에 정의하여 여러 컴포넌트에서 재사용 가능하도록 만들어줍니다. 이렇게 생성된 컴포넌트는 트리거 컴포넌트에서 import해서 사용할 수 있습니다.
import styled from "styled-components";
import { useRecoilState } from "recoil";
import { dropdownOpenAtom } from "../../atoms/globalAtoms";
import { createPortal } from "react-dom";
import { PortalProps } from "../../global/customType";
import { COLORS, SIZES } from "../../global/constants";
export default function Dropdown({ children }: { children: React.ReactNode }) {
const [showDropdown, setShowDropdown] = useRecoilState(dropdownOpenAtom);
const DropdownPortal = ({ children }: PortalProps) => {
return createPortal(
children,
document.getElementById("dropdown") as HTMLElement,
);
};
return (
<DropdownPortal>
{showDropdown && (
<DropdownContainer>
<DropdownBackdrop
className="dropdown-backdrop"
onClick={() => setShowDropdown("")}
/>
{children}
</DropdownContainer>
)}
</DropdownPortal>
);
}
const DropdownContainer = styled.div`
position: absolute;
top: 0;
left: 0;
right: 0;
bottom: 0;
z-index: 111;
& > *:not(.dropdown-backdrop) {
z-index: 113;
}
`;
const DropdownBackdrop = styled(DropdownContainer)`
z-index: 112;
position: fixed;
`;
export const DropdownUIContainerStyle = styled.div<{
data: {
x: number;
y: number;
width: number;
height: number;
};
}>`
position: absolute;
left: ${(props) => props.data.x + props.data.width - 200}px;
top: ${(props) => props.data.y + props.data.height}px;
height: auto;
width: 200px;
max-height: calc(100vh - 100px);
overflow-x: hidden;
overflow-y: auto;
margin-top: 6px;
background-color: #fff;
border-radius: 5px;
background-color: ${COLORS.BASIC_WHITE};
box-shadow: 0 2px 7px 0 ${COLORS.GRAY_07_OVERAY};
max-width: ${SIZES.MAX_WIDTH * 0.65}px;
`;
위 코드를 보면 Dropdown 컴포넌트에서 showDropdown이라는 recoil state가 빈 문자열이 아닌 경우 DropdownContainer를 렌더링 하게 되고, DropdownContainer 하위에는 backdrop 엘리먼트와 props로 전달된 children을 렌더링하게 됩니다. 이 때 화면 전체를 덮는 backdrop 요소를 클릭 하게되면 showDropdown상태를 빈 문자열로 할당하여 DropdownContainer를 숨김 처리할 수 있습니다.
3. Portal 바깥에서 dropdown trigger 설정하기
이제 트리거 컴포넌트에서 Dropdown 컴포넌트를 불러와서 사용해보겠습니다. Dropdown 컴포넌트에서 사용하는 showDropdown 이라는 상태값을 이용 하고 리렌더링의 영향을 최소화 하기 위해 가장 작은 단위의 컴포넌트를 트리거로 사용합니다. 아래는 Button_IconType이라는 컴포넌트에 클릭 이벤트 핸들러를 사용해서 구현한 코드 입니다.
import Dropdown from "../dropdown/Dropdown";
import Dropdown_Member from "../dropdown/Dropdown.Member";
import { useRecoilState } from "recoil";
export default function Button_Icontype({
children,
}: {
children: React.ReactElement | string;
}) {
const [showDropdown, setShowDropdown] = useRecoilState(dropdownOpenAtom);
return (
<>
<IcontypeButton
onClick={setShowDropdown("MEMBER")}
>
{children}
</IcontypeButton>
{showDropdown && (
<Dropdown>
<Dropdown_Member />
</Dropdown>
)}
</>
);
}
위 코드에서는 버튼 클릭 시, showDropdown 상태 값을 업데이트 하여 Dropdown_Member 컴포넌트를 dropdown portal에서 렌더링하게 됩니다. 코드를 실행해보면 의도한 대로 동작하지만, 2가지 문제가 발생하는 것을 확인할 수 있습니다.
- 드롭다운 컴포넌트의 위치가 좌측 상단으로 고정됨
- 동일한 버튼 컴포넌트를 사용하고 있는 모든 아이콘 버튼 클릭 시 드롭다운 컴포넌트가 표시됨
문제를 해결하기 위해, 그리고 위에서 언급한 제약사항 3번(렌더링된 드롭다운은 트리거 컴포넌트 근처에 위치해야 합니다.)을 만족시킬 수 있도록 드롭다운의 컴포넌트의 위치를 계산하는 유틸 함수를 작성해 보도록 하겠습니다.
4. 컴포넌트의 표시 위치 계산하기
이제 showDropdown 상태를 변경하는 트리거 컴포넌트의 위치를 계산하는 함수를 추가해보겠습니다.
import Dropdown from "../dropdown/Dropdown";
import Dropdown_Member from "../dropdown/Dropdown.Member";
import { useRecoilState } from "recoil";
import { useRef } from "react";
export default function Button_Icontype({
children,
}: {
children: React.ReactElement | string;
}) {
const [showDropdown, setShowDropdown] = useRecoilState(dropdownOpenAtom);
const targetRef = useRef(null);
function calculateElementPositionAndSize({
target,
}: {
target: Element;
}) {
const targetRect = target?.getBoundingClientRect();
const targetPosition = {
x: targetRect.left,
y: targetRect.top,
width: targetRect.width,
height: targetRect.height,
};
return targetPosition;
}
return (
<>
<IcontypeButton
ref={targetRef}
onClick={setShowDropdown("MEMBER")}
>
{children}
</IcontypeButton>
{showDropdown && (
<Dropdown>
<Dropdown_Member data={calculateElementPositionAndSize(targetRef)} />
</Dropdown>
)}
</>
);
}
추가된 함수는 target으로 받은 인자에 getBoundingClientRect 메소드를 실행하여 반환된 left, top, width, height 값을 각각 x, y, width, height 값으로 리턴합니다. 이 함수의 반환된 결과값을 Dropdown_Member 컴포넌트의 data props로 할당해주고 props로 내려받은 값을 아래 처럼 위치 정보로 처리할 수 있습니다.
import { MenuGroup_ListType } from "../compound/MenuGroup.listType";
import Button_Boxtype from "../basic/Button.boxType";
import { DropdownProps } from "../../global/customType";
import { LABELS } from "../../global/constants";
import { DropdownUIContainerStyle } from "./Dropdown";
export default function Dropdown_Member({ data }: DropdownProps) {
return (
<DropdownUIContainerStyle data={data}>
<MenuGroup_ListType>
<li>
<Button_Boxtype>{LABELS.LABEL_WITHDRAW_MEMBER}</Button_Boxtype>
</li>
</MenuGroup_ListType>
</DropdownUIContainerStyle>
);
}
5. 드롭다운 고유 키를 사용한 분기 처리
이제 드롭다운의 위치 좌표를 트리거 엘리먼트의 기준 좌표에 따라 가변적으로 배치할 수 있습니다. 다만 아직도 해결해야 하는 문제는, showDropdown 이라는 1개의 상태값만 사용하고 있기 때문에 IcontypeButton 컴포넌트를 사용하는 상위 컴포넌트가 여러개 존재한다고 가정한다면, 1개의 클릭 이벤트만 발생하더라도 해당 컴포넌트를 사용하고 있는 모든 컴포넌트에서 Dropdown_Member 컴포넌트를 호출하게 됩니다.
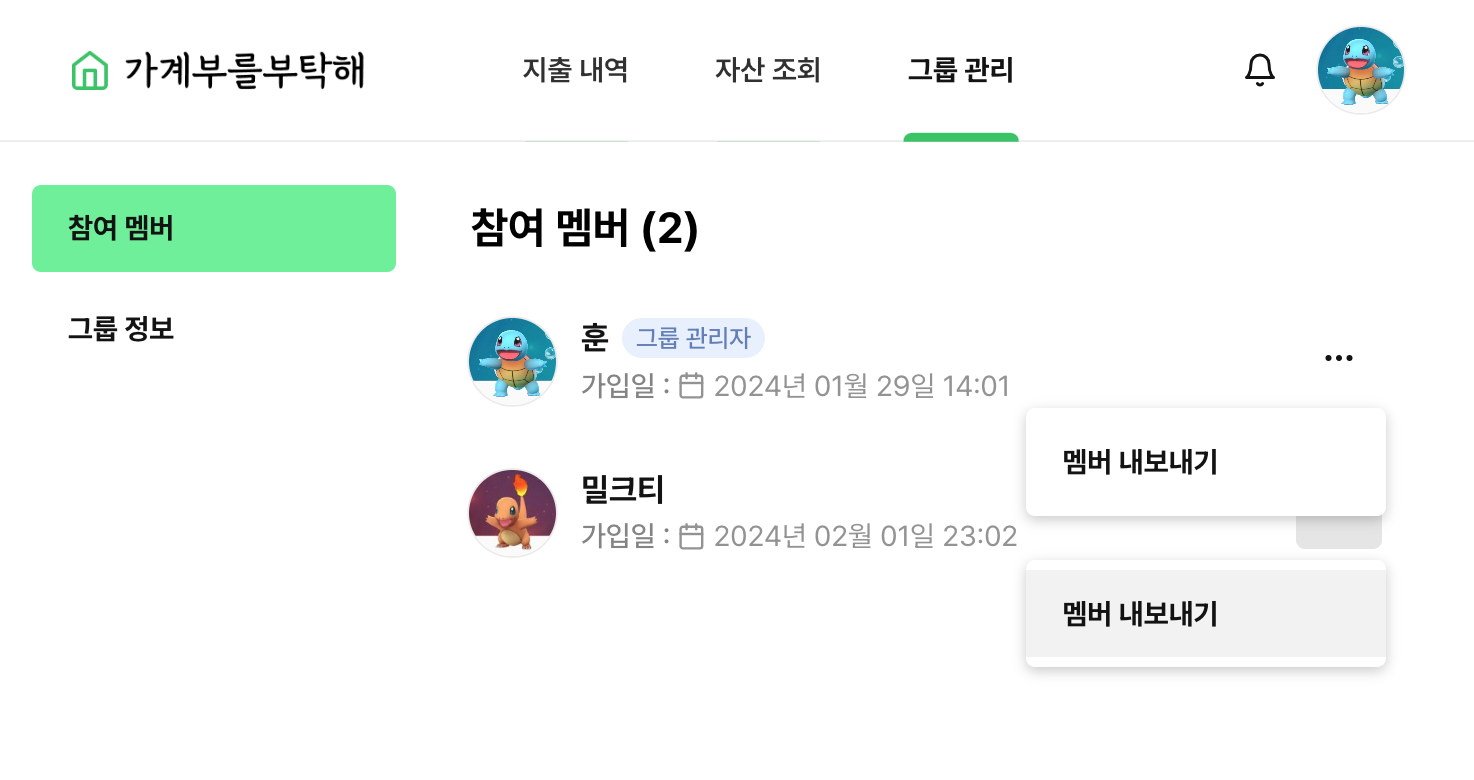
이 문제를 해결하기 위해, showDropdown 상태가 클릭된 컴포넌트에 따라 고유한 값을 가지도록 개선하여 하나의 액션 당 하나의 드롭다운 컴포넌트만 표시될 수 있도록 개선해보겠습니다. 먼저 여러 컴포넌트에서 사용할 수 있도록 useDropdown 이라는 커스텀 훅으로 공통 로직을 분리합니다.
import { throttle } from "lodash";
import { useState, useEffect, useRef } from "react";
import { useRecoilState } from "recoil";
import { dropdownOpenAtom } from "../../atoms/globalAtoms";
import { calculateElementPositionAndSize } from "../../util/handleElement";
export function useDropdown({
dropdownType,
dropdownId,
}: {
dropdownType?: string | undefined;
dropdownId?: string | undefined;
}) {
const [showDropdown, setShowDropdown] = useRecoilState(dropdownOpenAtom);
const [targetPosition, setTargetPosition] = useState({
x: 0,
y: 0,
width: 0,
height: 0,
});
const [windowWidth, setWindowWidth] = useState(window.innerWidth);
const targetRef = useRef(null);
// custom hook의 props로 전달된 2개의 값을 조합하여 드롭다운 unique key를 생성
const showDropdownUniqueKey = `${dropdownType}_${dropdownId}`;
const handleResize = throttle(() => {
setWindowWidth(window.innerWidth);
}, 500);
useEffect(() => {
window.addEventListener("resize", handleResize);
return () => {
// cleanup
window.removeEventListener("resize", handleResize);
};
}, [handleResize]);
/* resize 이벤트 발생 시 data props 갱신 */
useEffect(() => {
if (showDropdown && targetRef.current) {
const targetPos = calculateElementPositionAndSize({
target: targetRef.current as Element,
});
setTargetPosition(targetPos);
}
// eslint-disable-next-line react-hooks/exhaustive-deps
}, [windowWidth]);
function handleDropdownTrigger() {
const targetPos = calculateElementPositionAndSize({
target: targetRef.current as unknown as Element,
});
setTargetPosition(targetPos);
setShowDropdown(showDropdownUniqueKey);
}
return {
targetRef,
showDropdown,
targetPosition,
handleDropdownTrigger,
showDropdownUniqueKey,
};
}
위 커스텀 훅에서는 props로 전달받은 2개의 값을 조합하여 showDropdownUniqueKey 라는 값을 생성하고, handleDropdownTrigger 함수 호출 시 showDropdown 상태에 showDropdownUniqueKey을 할당하여 트리거한 컴포넌트에 따라 고유한 상태 값을 가질 수 있도록 합니다. 아래 코드처럼 커스텀 훅을 적용합니다.
import { TYPES } from "../../global/constants";
import Dropdown from "../dropdown/Dropdown";
import Dropdown_Member from "../dropdown/Dropdown.Member";
import { useDropdown } from "../hooks/useDropdown";
export default function Button_Icontype({
children,
onClick,
dropdownId,
dropdownType,
}: {
children: React.ReactElement | string;
onClick?: (e: React.SyntheticEvent) => void;
dropdownId?: string;
dropdownType?: string;
}) {
const {
targetRef,
showDropdown,
targetPosition,
handleDropdownTrigger,
showDropdownUniqueKey,
} = useDropdown({
dropdownType,
dropdownId,
});
return (
<>
<IcontypeButton
ref={targetRef}
className={showDropdown === showDropdownUniqueKey ? "active" : ""}
onClick={dropdownType ? handleDropdownTrigger : onClick}
>
{children}
</IcontypeButton>
{showDropdown === showDropdownUniqueKey &&
dropdownType === TYPES.DROPDOWN_KEY_MEMBER_MORE && (
<Dropdown>
<Dropdown_Member data={targetPosition} />
</Dropdown>
)}
</>
);
}
이제 showDropdown 상태값이 showDropdownUniqueKey 인 경우에만 dropdown 컴포넌트를 렌더링하게 됩니다.
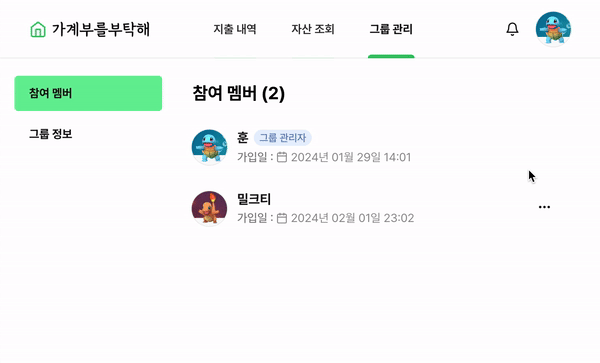
태그 Tag : #react #typescript #react-portal
